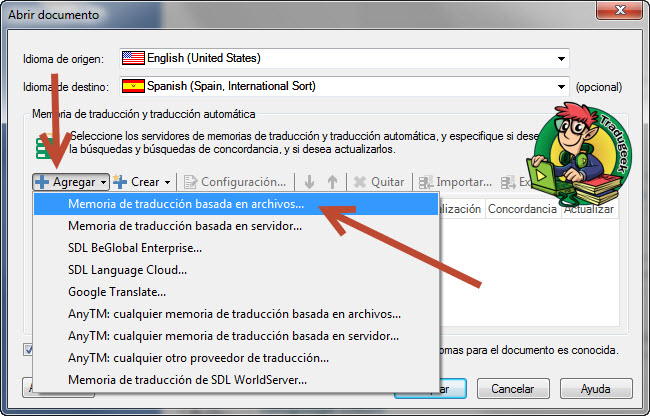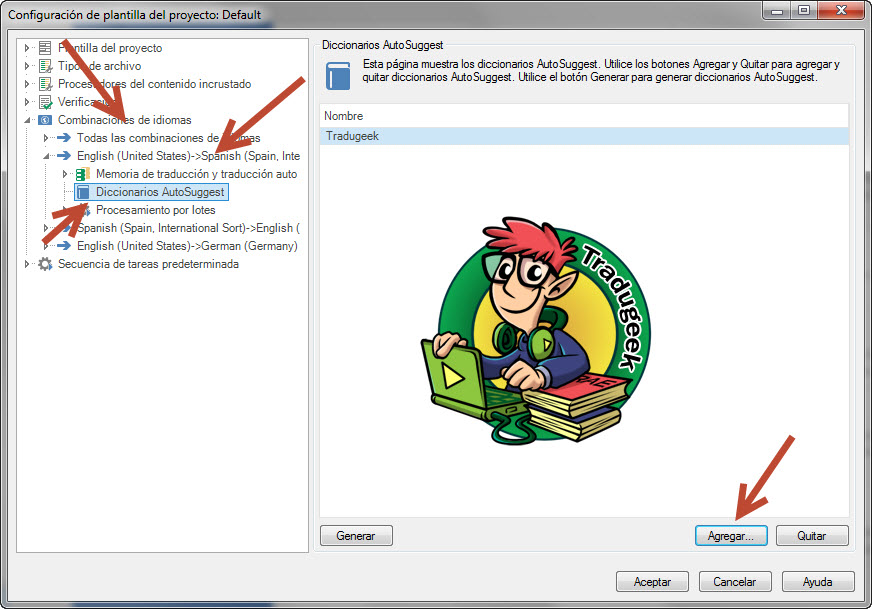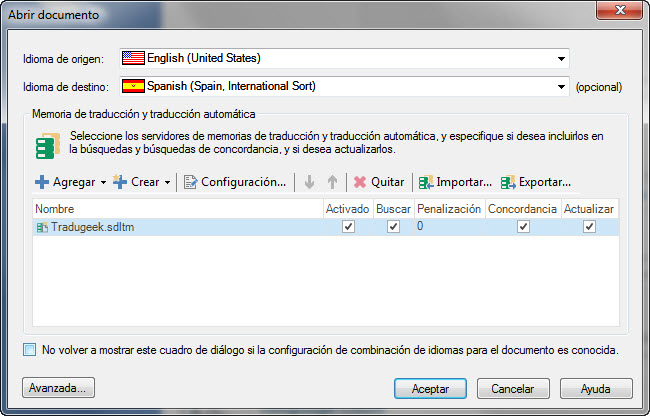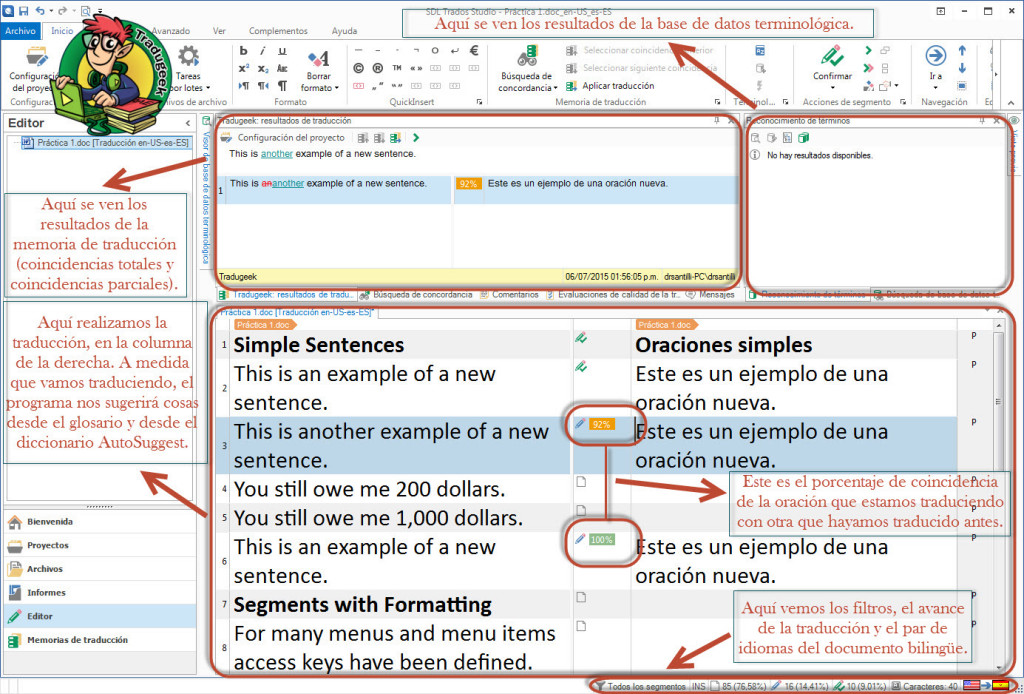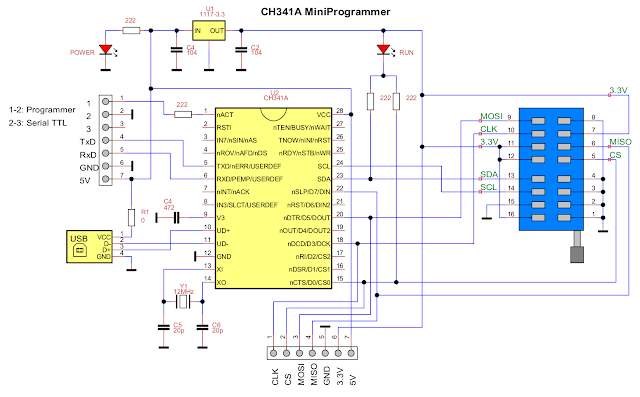[Tiempo estimado de lectura: 5.05 min]
La semana pasada, la empresa SDL puso a disposición de todos sus clientes la nueva versión de SDL Trados Studio, la 2015. Y si bien hay muchos cambios y novedades, de los cuales hablamos anteriormente, el funcionamiento general para realizar traducciones sigue siendo el mismo que en las versiones 2009, 2011 y 2014. Por eso, aprovechando la novedad, les dejo este instructivo sobre cómo traducir en SDL Trados Studio que se aplica a todas las versiones de la herramienta (con algunas diferencias, claro está).
El instructivo que viene a continuación es para la traducción de documentos individuales dentro de la herramienta. Es decir, cuando tenemos un solo archivo para traducir a un solo idioma de destino. Más adelante, veremos cómo crear proyectos de traducción en esta herramienta para traducir más de un solo archivo (o a más de un solo idioma de destino).
1. Traducir documento individual
Cuando abrimos por primera vez esta herramienta, tenemos una gran cantidad de opciones para elegir. La que usaremos en esta guía es la que se encuentra en la vista Bienvenida y se llama Traducir documento individual.
 Cabe destacar aquí que, sea donde sea que tengamos ganas de ir dentro de Trados Studio, nos manejaremos por las opciones que aparecen en la parte inferior izquierda de la herramienta que son seis en total: Bienvenida, Proyectos, Archivos, Informes, Editor y Memorias de traducción.
Cabe destacar aquí que, sea donde sea que tengamos ganas de ir dentro de Trados Studio, nos manejaremos por las opciones que aparecen en la parte inferior izquierda de la herramienta que son seis en total: Bienvenida, Proyectos, Archivos, Informes, Editor y Memorias de traducción.
2. Elegir el documento que vamos a traducir
Una vez que hacemos clic en Traducir documento individual, tendremos que elegir el archivo que vamos a traducir con la herramienta. Los formatos que admite Trados son muchos: todos los formatos y versiones de Office, archivos TTX o DOC/DOCX bilingües de SDL Trados 2007, archivos ITD (SDLX), archivos de FrameMaker (MIF), archivos de InDesign (INX), OpenOffice, XLIFF de memoQ, documentos HTML y similares de páginas web y archivos PDF (siempre y cuando no tengan demasiadas complicaciones).
3. Establecer el par de idiomas del documento bilingüe que vamos a generar
Luego de elegir el archivo que vamos a traducir (un Word, en este caso), debemos elegir cuáles son los idiomas de dicho documento. Esto es importante porque se generará un archivo bilingüe de Trados Studio que será sobre el cual trabajaremos. En este ejemplo, vamos a seleccionar como idioma de origen English (United States) y, como idioma de destino, Spanish (Spain).
 4. Agregar los elementos que nos ayudarán en el proceso de traducción
4. Agregar los elementos que nos ayudarán en el proceso de traducción
La principal ventaja de SDL Trados Studio, y de otras TEnTs similares, es que nos permiten tomar un documento para traducir, como el Word de este ejemplo, y agregarle tres elementos para mejorar la calidad de la traducción y para acelerar el proceso de trabajo: una memoria de traducción, una base de datos terminológica y un diccionario de AutoSuggest.
En muy pocas palabras, una memoria de traducción es un archivo en el que se almacenan segmentos o unidades de traducción (esto es, una oración original con su par traducido) que luego podemos reutilizar en futuras traducciones de diferentes maneras. Si nos toca traducir una oración igual o muy parecida a una que tradujimos antes, el programa nos la traerá a la herramienta de traducción. Si nos toca traducir una palabra que ya tradujimos antes, podemos buscarla en la memoria de traducción para ver cuál fue la traducción que usamos. Las memorias de traducción son siempre unidireccionales y bilingües. Es decir que si traduzco para el mismo cliente en otro par de idiomas o en traducción inversa, debo tener otro archivo de memoria de traducción. Así, tendremos, para el mismo cliente, tantas memorias de traducción como pares de idioma (o áreas de especialización) le traduzcamos.
Una base de datos terminológica es un «glosario» de SDL Multiterm que se puede incorporar al proceso de traducción de SDL Trados Studio para que, oración tras oración que vamos traduciendo, la herramienta se fije si alguna de las palabras de lo que traducimos está en el glosario. Si la encuentra, nos la mostrará en el Editor de Trados Studio a medida que vamos traduciendo. Cuanto más completa sea la base de datos terminológica que usemos para una traducción, más fácil, rápido y homogéneo será el trabajo que hagamos. Las bases de datos terminológicas son plurilingües y se pueden usar para cualquier trabajo de traducción que incluya alguno de los idiomas del archivo que vamos a traducir.
Por último, los diccionarios AutoSuggest son archivos basados en memorias de traducción que nos dan sugerencias sobre subsegmentos; es decir, no es necesario que la oración que estemos traduciendo coincida total o parcialmente con una que tradujimos antes. Si tenemos un diccionario AutoSuggest en nuestro proyecto, el programa nos dará sugerencias sobre una frase o palabra que estamos traduciendo.
Para agregar una memoria de traducción en este paso, vamos al botón Agregar > Memoria de traducción basada en archivo, si es que tenemos una memoria del mismo par de idiomas (y variedades lingüísticas) del archivo que vamos a traducir. Si queremos agregar una memoria con otra variedad lingüística, por ejemplo, English (United Kingdom) > Spanish (Argentina), debemos ir a la opción Agregar > AnyTM: cualquier memoria de traducción basada en archivos. Esta segunda opción es un agregado nuevo de la versión 2015 de SDL Trados Studio y se encarga de generar una memoria nueva del par de idiomas del archivo bilingüe a partir de una memoria que le agreguemos que tenga otra variedad lingüística. También, si colocamos una memoria invertida, genera una memoria nueva y da vuelta su contenido. Por lo tanto, si biene facilita un poco el trabajo, no reduce la cantidad de memorias de traducción que tenemos que tener por cliente o por área de especialización.
Para este ejemplo, vamos a usar la opción más clásica y fácil, que es la de Agregar > Memoria de traducción basada en archivo. (Si es la primera vez que trabajamos con el programa, debemos crear una memoria para este cliente o campo de especialización, desde la opción Crear > Memoria de traducción basada en archivo). Voy a cargar mi memoria de traducción Tradugeek.sdltm para esta traducción.
Para ayudarme con el trabajo, tengo también una base de datos terminológica y un diccionario de AutoSuggest. Ambos se cargan desde la opción Avanzada.
Para cargar el diccionario, voy a Combinaciones de idiomas > English (United States) -> Spanish (Spain) > Diccionarios AutoSuggest > Agregar.
Para cargar la base de datos terminológica, voy a Combinaciones de idiomas > Todas las combinaciones de idiomas > Bases de datos terminológicas > Agregar.
Una vez hecho esto, hago clic en Aceptar y vuelvo a la ventana anterior que debería verse así:
Ahora, vuelvo a hacer clic en Aceptar y se me abrirá el Editor para comenzar con la traducción.
5. Cómo traducir en el entorno del Editor de SDL Trados Studio 2015
Este es el nuevo entorno de trabajo de SDL Trados Studio 2015:
Como se ve claramente en la imagen, a la derecha de la tabla vamos haciendo la traducción por cada segmento. Cuando el programa encuentre una oración igual o parecida, nos la copiará en el segmento de destino. Nosotros elegiremos usarla o no, y luego continuaremos con la traducción. Una vez que estamos conformes con la traducción del segmento o unidad de traducción, usamos el atajo de teclado Ctrl+Enter para confirmar la unidad de traducción (es decir, enviarla a la memoria para usarla en futuras traducciones) y avanzar a la siguiente oración sin traducción.
De la misma manera, el programa sugiere resultados del glosario y de la base de datos terminológica a medida que vamos traduciendo.
Este es un ejemplo de sugerencia desde la base de datos terminológica:
Y este es un ejemplo de sugerencia desde el diccionario AutoSuggest:
 Una vez que llegamos al final de la traducción, estaremos listos para entregarla al cliente. Pero antes, veamos algunos atajos de teclado útiles para el proceso de traducción:
Una vez que llegamos al final de la traducción, estaremos listos para entregarla al cliente. Pero antes, veamos algunos atajos de teclado útiles para el proceso de traducción:
- Ctrl+Enter: Confirmar segmento (enviarlo a la memoria de traducción) y pasar al siguiente segmento no traducido.
- Ctrl+Alt+Enter: Confirmar segmento y pasar al siguiente segmento.
- Seleccionar palabra + F3: Buscar término de origen o de destino en memoria de traducción para ver cómo se tradujo anteriormente.
- Ctrl+,(coma): Transferir elementos del segmento de origen (números; medidas; fechas; acrónimos; formatos tradicionales como negrita, cursiva o subraya; etiquetas y demás) al segmento de destino.
- Alt+Insert: Copiar segmento de origen en segmento de destino.
- Alt+Supr: Borrar traducción.
6. Generar el documento de destino para entregar al cliente
Cuando llegamos al final del documento, antes de generar la traducción para el cliente, es conveniente realizar la verificación ortográfica (F7) y el control de calidad (F8). Esta última es una herramienta muy útil de SDL Trados Studio que se configura desde Editor > Configuración del proyecto > Verificación > QA Checker 3.0.
Una vez hecho esto, estamos listos para generar la traducción. Para ello, en el Editor, vamos al menú Archivo > Guardar destino como, y el programa nos generará el archivo final en el formato nativo listo para entregar.
Y eso es todo. Hemos visto en seis pasos sencillos cómo traducir un documento en SDL Trados Studio sacando máximo provecho de sus herramientas. Obviamente, el programa tiene un millón de opciones más, pero solo es cuestión de meterse a fondo e investigarlas. O de esperar una próxima publicación de Tradugeek.